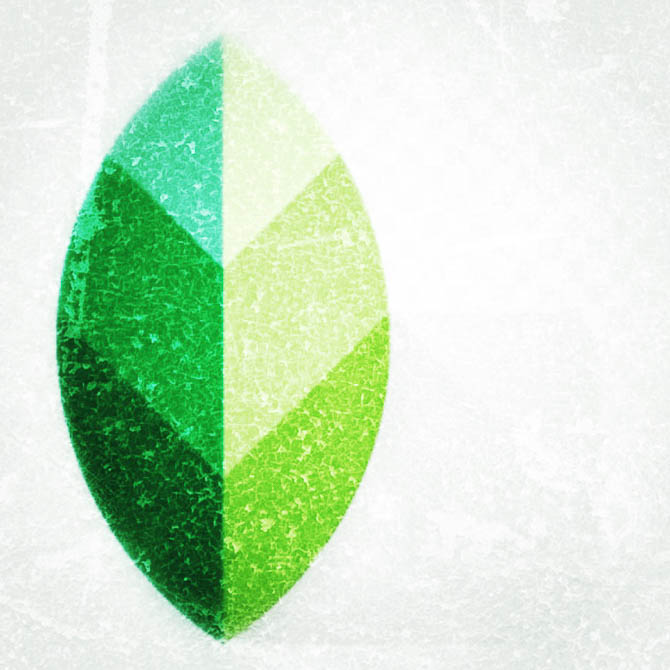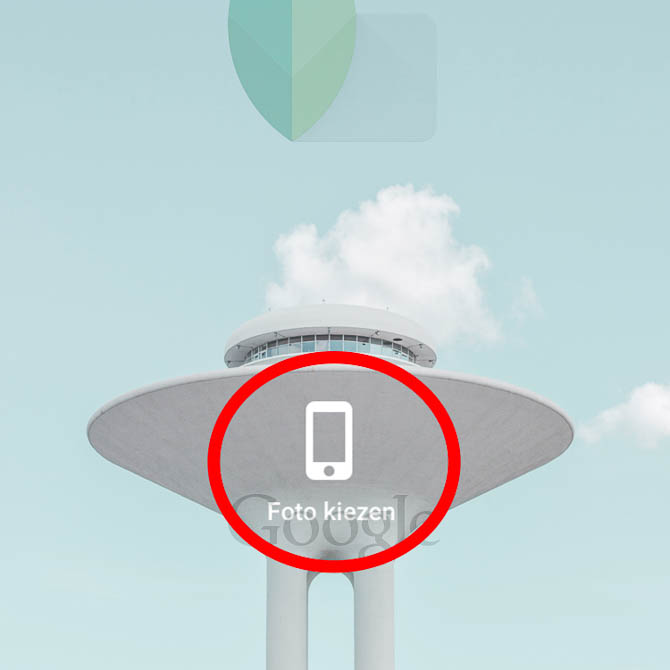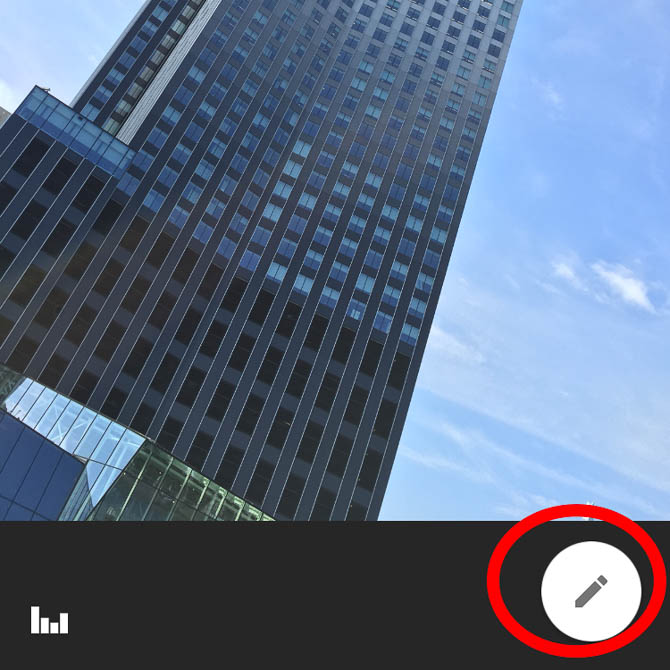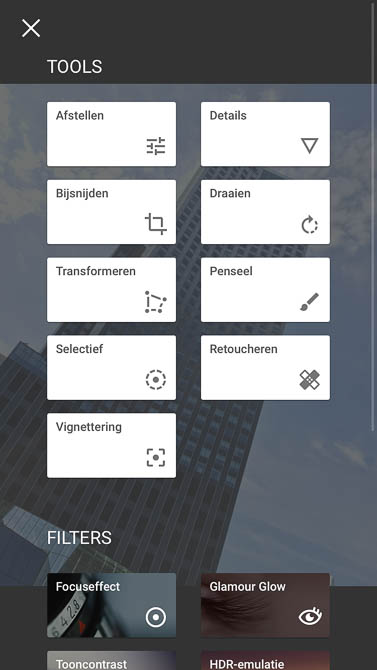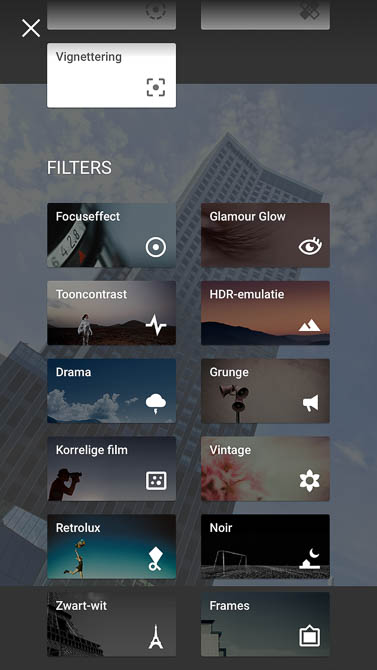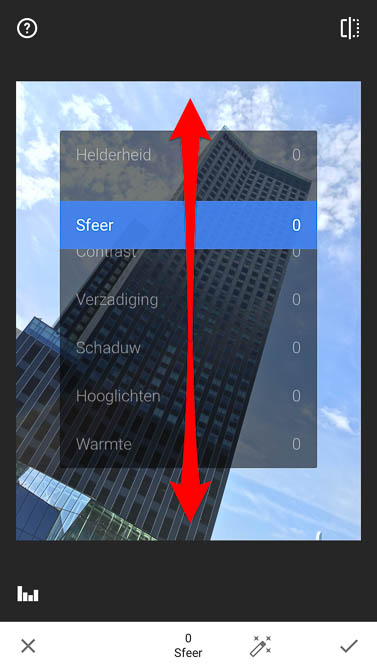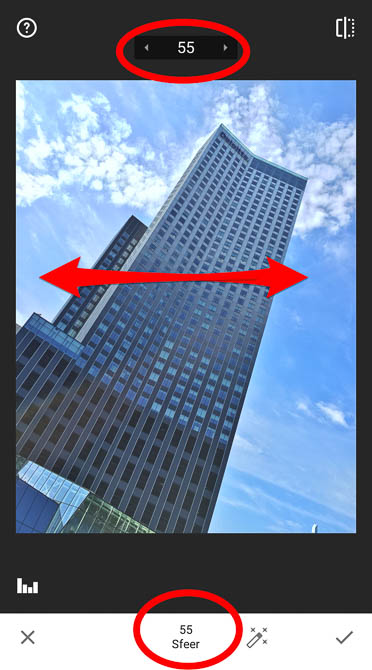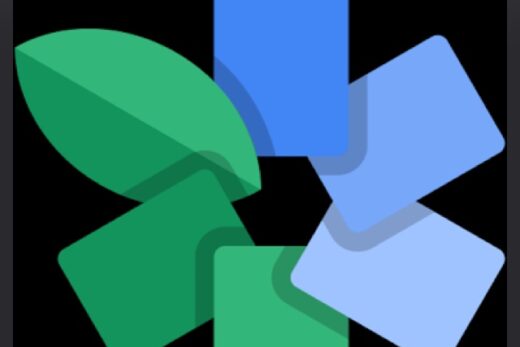Veel mobiele fotografen beginnen enthousiast met de Snapseed app maar hebben vervolgens moeite met het gebruik daarvan. De app wordt dan al snel niet meer gebruikt en dat is jammer want als je eenmaal door hebt hoe Snapseed werkt kan je je mobiele foto’s in een handomdraai verbeteren.
In andere artikelen op deze site wordt het startscherm van de eerste versie van Snapseed beschreven en wordt uitgelegd hoe je een foto bewerkt in deze app. Inmiddels is versie 2 van de Snapseed app uitgebracht en daarvan zien de opstart- en bewerkingsschermen er net weer iets anders uit ten opzichte van de vorige versie. Hieronder wordt kort uitgelegd hoe je snel aan de slag kan gaan met Snapseed 2!
Foto uitkiezen om te bewerken in Snapseed
Na het openen van de app zie je het opstartscherm met daarop slechts één knop: een icoontje van een mobiele telefoon met daaronder de tekst ‘Foto kiezen’. Als je daarop drukt opent de app je foto-galerij (Android) of krijg je eerst nog een keuze-menuutje waarbij je ‘Openen vanaf apparaat’ kiest (IOS).
- De enige knop op het startscherm van Snapseed: Foto kiezen.
- De bewerkingsknop van Snapseed.
Druk op de foto die je wil bewerken (Android) en deze foto wordt in de app geopend. Bij IOS moet je eerst nog even op Gebruiken drukken om de foto te openen.
Bewerken van je foto in Snapseed
Op het scherm zie je rechtsonder de bewerkingsknop van Snapseed: een witte cirkel met daarin een pen. Als je daarop drukt zie je de negen witte knoppen van de verschillende bewerkingen die je toe kan passen op je foto. De twaalf donkere knoppen daaronder bevatten de Snapseed filters.
- De negen knoppen met bewerkingen van Snapseed.
- De twaalf knoppen met filters van Snapseed.
Het toepassen van de bewerkingen en de filters gaat binnen Snapseed in de meeste gevallen als volgt:
- Kies een van de knoppen om de bewerking of het filter te openen.
- Schuif met je vinger van boven naar beneden over het scherm van je telefoon. Je krijgt dan je een lijstje te zien met de aanpassingen die je kan doen binnen de bewerking of binnen het filter.
- Tijdens het van boven naar beneden (en terug) schuiven worden de aanpassingen een voor een blauw: de blauwe aanpassing is de geselecteerde aanpassing.
- Haal je vinger van het scherm als de gewenste aanpassing blauw is geworden.
- Schuif met je vinger van links naar rechts over het scherm om de aanpassing te versterken of te verzwakken. Onderin (en bovenin) loopt een tellertje mee met de hoogte (of laagte) van de aanpassing (meestal van -100 tot 100).
- Vaak is het handig om te kijken wat een aanpassing met je foto doet door even snel naar de maximale en minimale waarden te schuiven. Schuif daarna net zo lang naar links of rechts tot je tevreden bent over de mate van de aanpassing van je foto.
- Je kan deze stappen vervolgens herhalen voor elke aanpassing.
- Als je tevreden bent over alle aanpassingen druk dan op het vinkje rechtsonder. Je komt dan in het keuzescherm waar je begonnen was.
- Druk op je foto om het verschil tussen voor en na de bewerking te zien.
- Door vertikaal te schuiven selecteer je de gewenste aanpassing. Hier in de bewerking Afstellen.
- Door horizontaal te schuiven vergroot of verlaag je de aanpassing. Hier de aanpassing Sfeer in de bewerking Afstellen.
Opslaan of verder gaan met bewerken?
Je kan er nu voor kiezen om je foto op te slaan of om eerst nog een andere bewerking of filter toe te passen. De boven beschreven methode van het selecteren van de aanpassing (vertikaal schuiven) en het verhogen/verlagen van de waarde daarvan (horizontaal schuiven) kan je door vrijwel de hele app gebruiken.
In de voorbeelden hierboven wordt de bewerking Afstellen getoond. Als je niet veel aan je foto wil veranderen maar wel de belichting en het contrast wat aan wil passen, dan is Afstellen een goede bewerking om mee te beginnen.
Heb je nog vragen over het toevoegen van Snapseed aan je mobiele fotografie workflow? Dan horen we die graag!