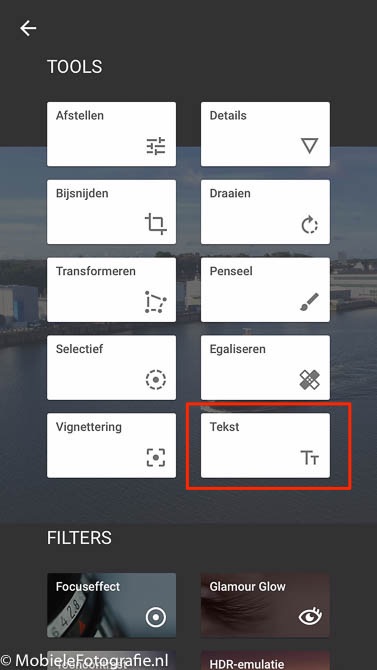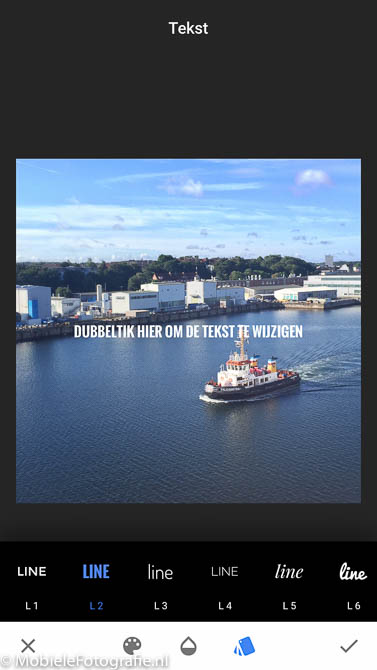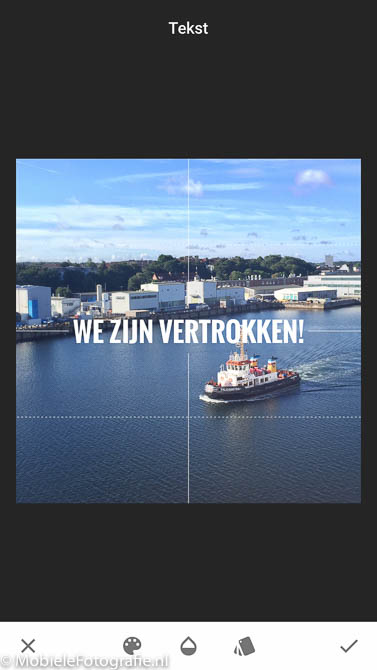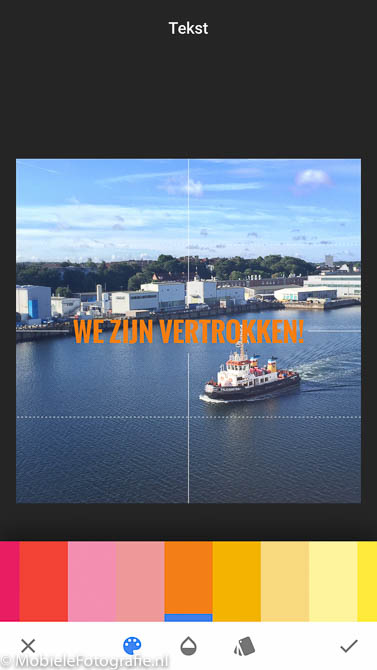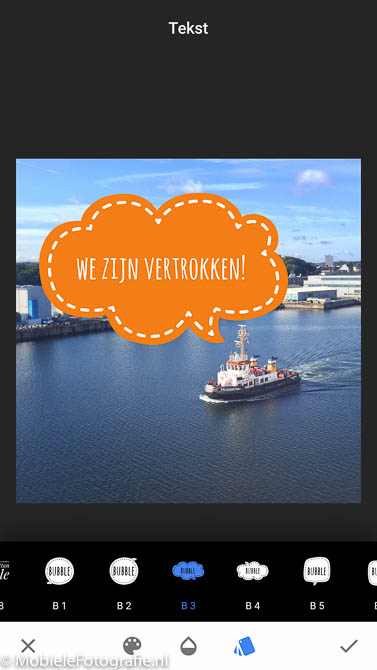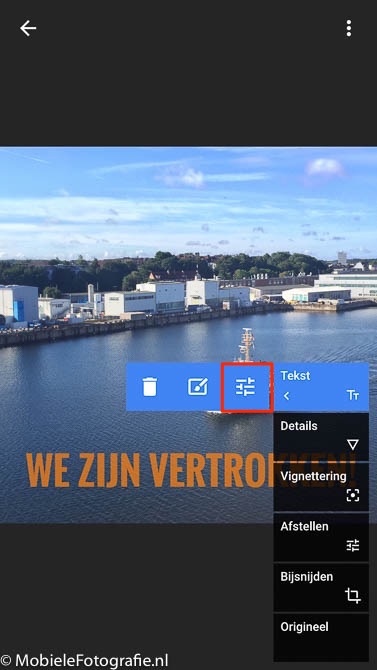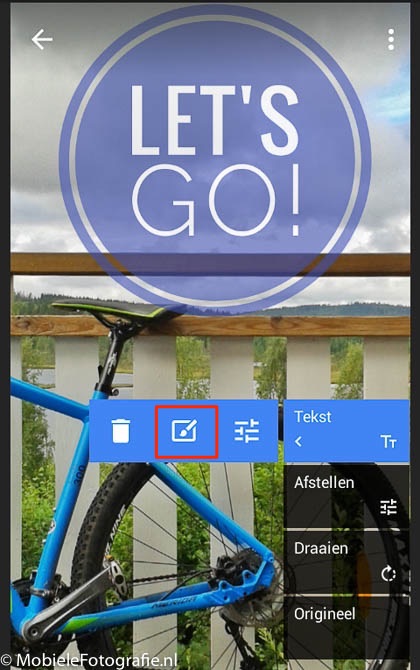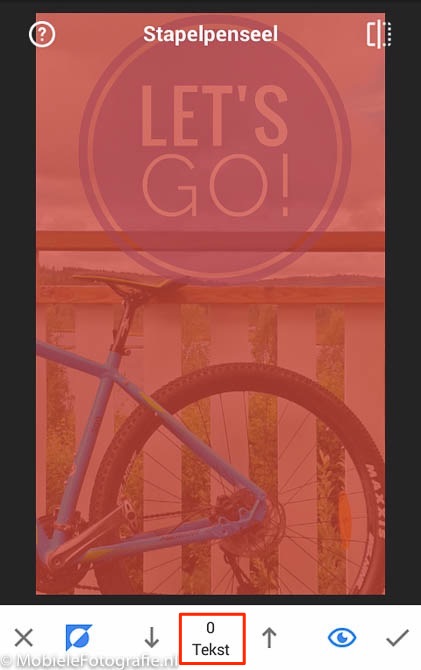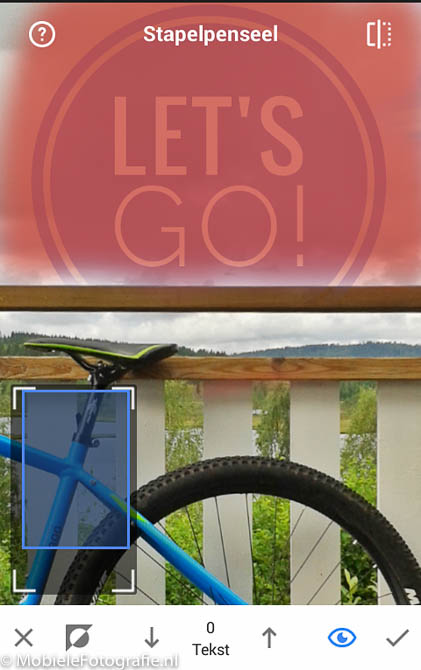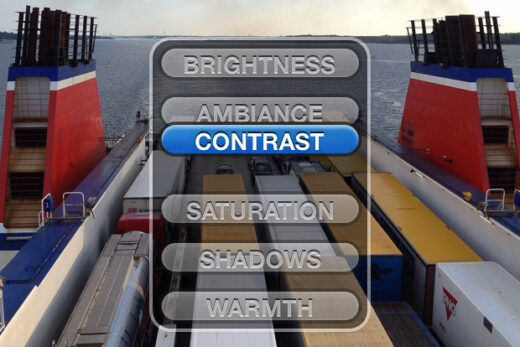Met de fotobwerkingsapp Snapseed is het nu ook mogelijk om tekst toe te voegen aan je foto. Je kan deze functie gebruiken om je foto te voorzien van informatie maar bijvoorbeeld ook om een meme te maken voor op je sociale media. Je kan er zelfs voor kiezen om met tekstballonnetjes een stripverhaal van je foto’s te maken.
In dit artikel wordt uitgelegd hoe je met Snapseed tekst toevoegt aan je foto’s en wat de mogelijkheden daarbij zijn.
Snapseed
Als je Snapseed nog niet kent dan is het handig om te weten dat deze app werkt met bewerkingen (tools en filters) en aanpassingen waarmee je die bewerkingen kan veranderen. Omdat Snapseed elke bewerking apart opslaat kan je alle bewerkingen en aanpassingen later nog veranderen of zelfs verwijderen.
Aan de bewerkingen is nu dus ook de tool ‘text’ toegevoegd.
Tekst toevoegen aan je foto in Snapseed
Als je een foto hebt gekozen waarop je de tekst wil plaatsen druk je op het potlood-symbool rechts onderin je scherm. Vervolgens kies je de bewerking ‘Tekst’.
Op je foto staat nu de tekst ‘dubbeltik hier om de tekst te wijzigen‘. Na het dubbeltikken opent een schermpje waarin je je eigen tekst kan typen.
- De nieuwe tekst-tool in Snapseed.
- Na het openen van de tekst-tool vraagt Snapseed je om de tekst te wijzigen.
- Wijzig deze standaardtekst in je eigen tekst.
- Je eigen tekst is toegevoegd aan de foto.
Begin met een korte zin zoals ‘we zijn vertrokken!’ in het voorbeeld. Vervolgens kan je het uiterlijk van je tekst heel eenvoudig aanpassen:
- Tekstkleur: druk op het palet-symbool links onderin je scherm. Je ziet nu een verschuifbare kleurenbalk waarop je een kleur kan uitzoeken.
- Transparante tekst: druk op het druppel-symbool midden onderin. Met het schuifje maak je de tekst doorschijnend. Je laat hierdoor je de tekst wat meer onderdeel uitmaken van je foto.
- Lettertype of tekststijl: druk op het waaier-symbool rechts onderin. Je ziet hier niet alleen andere lettertypes maar ook verschillende tekststijlen zoals memes en tekstballonnen.
- Grootte van de tekst: knijp en spreid om de tekst groter of kleiner te maken.
- Verplaatsen: met schuiven breng je de tekst naar de gewenste plaats op de foto.
Ben je tevreden met je tekst dan druk je op het vinkje om op het hoofdscherm terug te komen. Hier kan je een andere bewerking kiezen of je foto opslaan.
- Verander de kleur van je tekst, zoals hier van wit naar oranje.
- Maak je tekst een beetje doorschijnend zodat deze wat meer in je foto ligt in plaats van op je foto.
- Bij de tekststijlen kan je ook voor een tekstballon kiezen.
Je Snapseed-tekst aanpassen
Wil je terug naar het bewerkingsmenu van de tekst-tool dan druk je op stapelsymbool (het vierkantje met een cijfer erin) naast het woord ‘opslaan’. Alle uitgevoerde bewerkingen zie je nu als ‘stapel’ op je scherm. Kies de bewerking ‘Tekst’ en vervolgens het schuifjes-symbool en vervolgens kan je de tekst weer aanpassen.
Selectieve penseel in Snapseed’s tekst-tool
Een tekst-effect kan soms nog mooier worden als je dit aanpast aan het onderwerp op je foto. Voor dit soort effecten heeft Snapseed een selectieve penseel en die werkt ook bij de tekst-tool.
Kies een foto, type een tekst en pas de tekst aan zoals hierboven wordt uitgelegd. We willen nu het tekstgedeelte tot aan een bepaalde plek op de foto laten lopen, in het voorbeeld tot aan de balk van het hek. Daarom moeten we dus een deel van de tekst wissen. De handigste manier om dat te doen is als volgt:
- Als je dat nog niet hebt gedaan: druk op het vinkje om de tekst-tool even af te sluiten
- Druk op het stapelsymbool naast het menu ‘opslaan’ en kies het blokje met ‘Tekst’. Daar kies je vervolgens het penseel-symbool om de selectieve aanpassingen te openen.
- Druk op het omkeersymbool links onderin het scherm (driehoekje met rondje). Je ziet nu je tekst op het scherm onder een rode laag (als dat niet zo is druk je op het oog-symbool rechts onderin je scherm).
- Zet ‘Tekst’ onderin je scherm op nul met het pijltje dat naar beneden wijst. Je hebt nu als het ware een gum tot je beschikking.
- Veeg nu op je scherm het deel van de tekst (en daarmee de rode laag) weg dat je wil verwijderen. Als je hier een fout maakt kan je dat herstellen door ‘Tekst’ onderin je scherm op 100 te zetten en met vegen de tekst opnieuw in te tekenen.
- Druk op het oog-symbool om te kijken of je tevreden bent met het resultaat.
- Druk op het vinkje en via het stapelscherm kom je dan weer op het hoofdscherm waar je de foto op kan slaan.
- Kies de Tekst-tool en dan de penseel voor de selectieve bewerking.
- Druk op het omkeer-symbool linksonder en zet Tekst op 0.
- Poets een deel van de tekst weg.
Het resultaat van de bewerking is de foto hieronder. We hadden hetzelfde resultaat kunnen behalen door de tekst in te tekenen met ‘Tekst’ op 100. Omdat de plaats van de tekst dan lastig te zien is hebben we hier voor de omgekeerde benadering gekozen: eerst de tekstlaag zichtbaar maken met het omkeersymbool en die vervolgens selectief verwijderen met de gum (‘Tekst’ op nul).
Conclusie
Met de Snapseed-app kon je je mobiele foto’s al flink verbeteren. Door de mogelijkheid om tekst toe te voegen is de app nog weer beter geworden. Je kan in een paar simpele stappen een pakkende tekst op je foto plaatsen. Een erg sterkt punt van Snapseed is dat het later wijzigen van de tekst en de lay-out altijd mogelijk is.
Het aantal mogelijkheden is groot maar wat beperkt ten opzichte van apps die speciaal voor het toevoegen van tekst gemaakt zijn zoals Over, AdobePost, Typorama en Phonto. Toch is het heel handig om zowel de bewerking als het toevoegen van de tekst in een en dezelfde app uit te voeren.
De versies van Snapseed in dit artikel zijn als volgt:
– IOS: 2.9.0 (gratis)
-Android: 2.9.1 (gratis).