Waarschijnlijk is het je wel eens opgevallen bij het fotograferen in een stad: de gebouwen op je foto staan niet rechtop! Dit gebeurt onder andere als je de telefoon schuin omhoog moet richten om het hele gebouw op je foto te krijgen. In dit artikel leggen we uit hoe je zo’n schuinstaand gebouw eenvoudig rechtop kunt zetten met de Snapseed app.
Snapseed-app
De Snapseed heeft in september 2017 een grote make-over gekregen dus het ziet er allemaal wat anders uit dan voorheen. Na het kiezen van een foto zie je nu de opties Looks, Tools en Exporteren.
We gaan de foto bewerken en kiezen dus voor Tools. Gelukkig zijn de bewerkingen en aanpassingen binnen Tools hetzelfde gebleven als in de vorige versies.
Rechtop met Snapseed
Open de Snapseed app en kies een foto door op het startscherm te drukken. Ga vervolgens verder met Tools. Binnen Tools zie je de vertrouwde bewerkingen staan, daaruit kies je de Perspectief-bewerking. Vervolgens kies je voor Horizon aanpassen (het icoontje aan de linkerkant).
Op de volgende foto’s worden deze stappen nog eens verduidelijkt.
- Snapseed nieuwe stijl: kies Tools om het bewerkingscherm te openen.
- Kies Perspectief voor het rechtopzetten van een gebouw.
- Kies binnen Snapseed Perspectief: Horizon aanpassen.
Op de foto staan nu twee dubbele pijlen, een horizontale en een verticale set. Door naar boven/beneden te schuiven kan je de foto verdraaien in het verticale vlak. Deze bewerking gebruiken we om een gebouw rechtop te zetten.
Door langzaam over de foto naar beneden te schuiven kan je het beeld naar voren kantelen. Daardoor komt je gebouw ook rechtop te staan. Als je tevreden bent dan druk je op het vinkje rechtsonder in je scherm.
Tip: mocht je het gebouw maximaal naar voren hebben gekanteld en het staat nog steeds niet rechtop, sluit dan af met het vinkje en open de Perspectief tool opnieuw. Je hebt dan weer het volledige bereik van de bewerking beschikbaar om het gebouw verder rechtop te zetten.
Zijkanten opvullen
Met het rand-symbool onderin je scherm beheers je de vlakken die onderin of bovenin je foto ontstaan door de verticale kanteling. Je kan kiezen voor een wit of zwart vlak maar ook voor het automatisch opvullen (‘slim’) van de randen.
- Snapseed Perspectief: de randen die ontstaan bij het verticale draaien van de foto.
- Met het opvul-icoon kan je de vlakken met wit of zwart of slim opvullen.
Bij ‘slim opvullen’ zorgt Snapseed ervoor dat de vrijkomende rand wordt opgevuld met eenzelfde achtergrond als de directe omgeving van dat vlak. Deze techniek werkt goed bij egale achtergronden zoals water, gras of lucht zoals je op de GIF-animatie kan zien onderaan dit artikel.
Als er mensen, auto’s of andere complexe vormen langs deze randen te zien zijn, dan geeft het slim-opvullen meestal geen mooi resultaat. Hou er dus rekening mee dat je je mobiele foto eventueel nog wat bij moet snijden na het rechtopzetten van je gebouw om de witte, zwarte of lelijke slimme randen te verwijderen.
- De Haarlemse St. Bavo kathedraal direct uit de mobiele telefoon. [Samsung Galaxy Trend]
- De Haarlemse St. Bavo kathedraal na bewerking met Snapseed’s Perspectief-tool. [Samsung Galaxy Trend]
Aan de slag
Fotografeer eens een kerk, flat of ander gebouw en pas de Perspectief bewerking van Snapseed toe. Staat jouw gebouw nu ook mooi rechtop?
Als je nog vragen hebt over dit artikel laat het ons dan eens weten. Succes alvast!




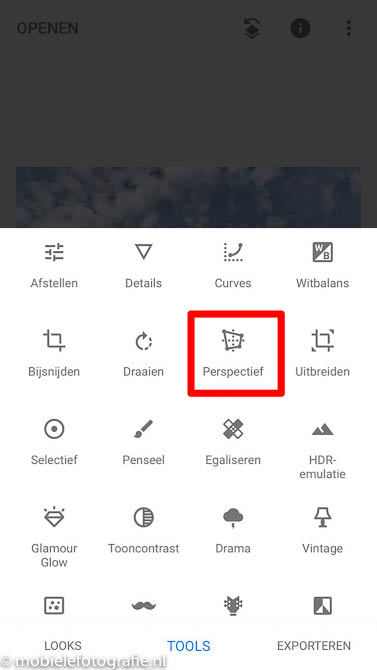
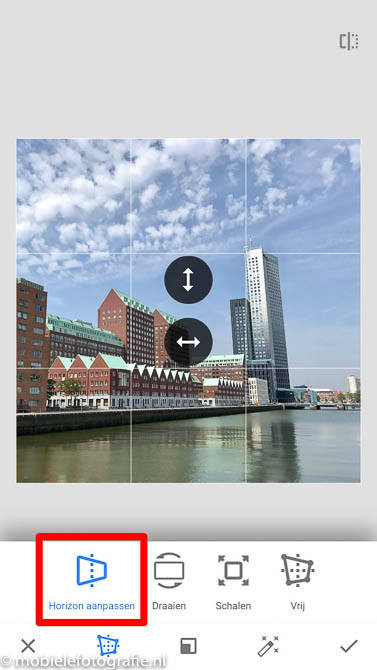
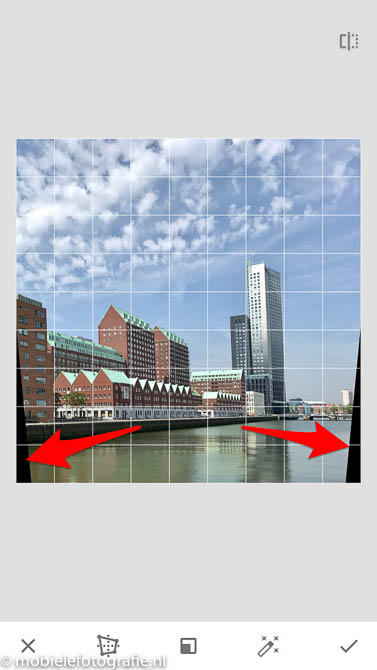
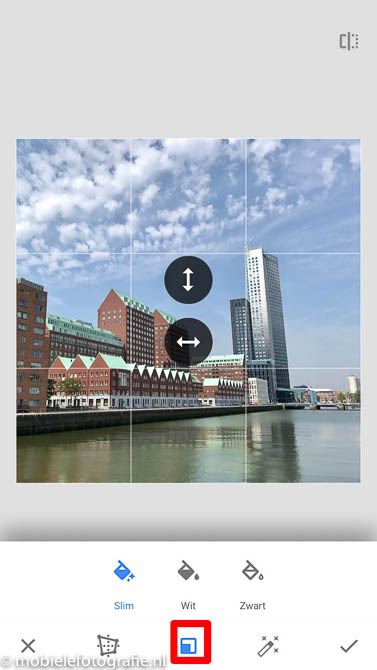

![De Haarlemse St. Bavo kathedraal direct uit de mobiele telefoon. [Samsung Galaxy Trend]](https://www.mobielefotografie.nl/wp-content/uploads/2017/10/rechtop-zetten-Snapseed-mobielefotografie.nl-13.jpg)
![De Haarlemse St. Bavo kathedraal na bewerking met Snapseed's Perspectief-tool. [Samsung Galaxy Trend]](https://www.mobielefotografie.nl/wp-content/uploads/2017/10/rechtop-zetten-Snapseed-mobielefotografie.nl-12.jpg)
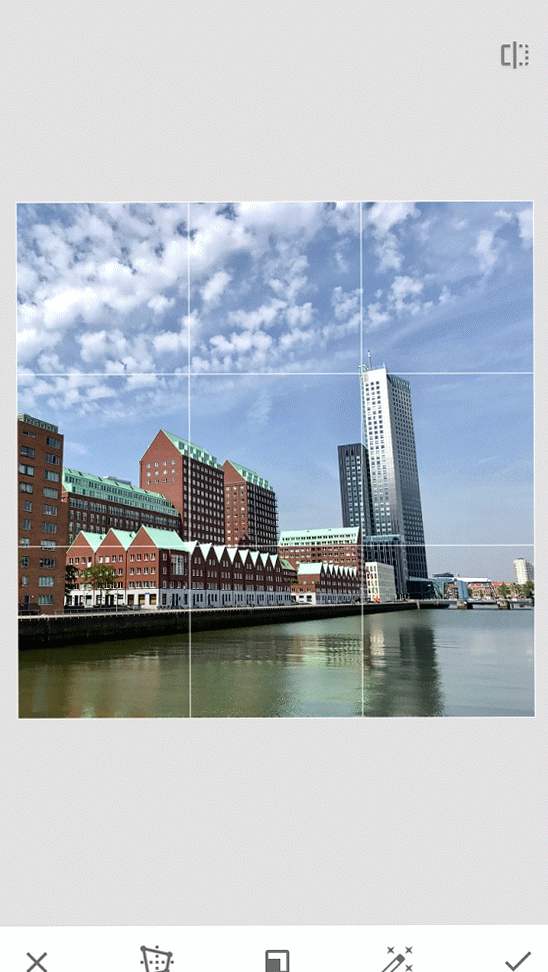
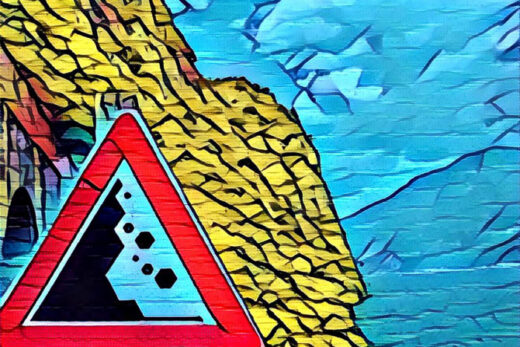

![Foto van zonnebloem voor een kleurige achtergrond [Samsung Galaxy Trend]](https://www.mobielefotografie.nl/wp-content/uploads/2015/12/goedkope-mobiele-telefoon-mobielefotografie.nl_-520x347.jpg)
![Bevroren bloem met textuur [iPhone7]](https://www.mobielefotografie.nl/wp-content/uploads/2017/06/textuur-mobielefotografie.nl-19-520x347.jpg)