Je hebt vast wel eens een Plotagraph-foto gezien in een online advertentie of ergens op de sociale media: foto’s waarvan een deel heel rustig beweegt terwijl de rest van het beeld stilstaat. Je kan dit effect nu ook op je mobiele telefoon maken, met de Plotagraph+Photo Animator app. Het bijzondere van deze techniek is dat je slechts één foto nodig hebt om dit effect te creëren met een bestaande foto!
Plotagraph
Het programma PlotagraphPro bestaat al een paar jaar: daarmee kan je foto’s op een computer omzetten in een bewegend beeld. Sinds kort is ook de Plotagraph app beschikbaar waarmee je foto’s kan bewerken op een iPhone of iPad. Er is nog geen Android-versie van de Plotagraph app. De app is overigens niet goedkoop maar met eenmalig E5.49 natuurlijk wel veel goedkoper dan het oorspronkelijke computerprogramma en het daarbij horende abonnement.
De Plotagraph app lijkt in eerste instantie wat ingewikkeld om mee te beginnen, daarom geven we je in dit artikel een kort stappenplan waarmee je snel creatieve resultaten kan boeken!
Beginnen met de Plotagraph app
Als je de app geopend hebt zie je onderin je scherm het omcirkelde + teken waarmee je een nieuwe foto kan openen. Als je al een foto aan het bewerken bent geweest staat het + teken trouwens bovenin je scherm.
- Nieuwe foto openen met het + teken of gebruik een ingebouwde foto (vierkantje).
- Een nieuwe Plotagraph maken: open een nieuwe foto met het + teken bovenin je scherm.
Begin met een geschikte foto, bijvoorbeeld een foto die voor een groot deel uit bewolking, zee of rivier bestaat. Met een dergelijke foto kan je redelijk grof te werk gaan waardoor je de basisbewerkingen van de app snel kan leren.
Je kan er ook voor kiezen om te oefenen met een van de voorbeeldfoto’s (onder meer van Trey Ratcliff!) die in de app staan. Druk daartoe op het vierkantje rechts onderin je scherm.
Maskeren
De eerste stap is het markeren van de delen van de foto die niet mee mogen doen met de animatie, dit noemen we maskeren. Tik allereerst op het penseeltje (Mask): daarmee kan je de onderdelen die stil moeten blijven staan grijs verven. Je kan heel precies te werk gaan door het maskeercirkeltje groter of kleiner te maken met de instelbalk aan de linkerkant van je scherm.
- Maskeren van de delen die stil moeten blijven staan (met Mask).
- Wissen van een deel van het masker (met Eraser).
Met de gum (Eraser) kan je een deel van de grijze markering weer wissen.
Animeren
De delen die je op de foto wil laten bewegen moeten ook worden gemarkeerd. Dit doe door op het danseres-symbool (Animate) te tikken en pijltjes te trekken in de richting van de beweging die je op je foto wil laten zien. Het beste resultaat krijg je door een aantal kleine pijltjes te trekken in plaats van een enkele grote pijl.
- De delen die moeten bewegen geef je aan met een pijltje (Animate).
- Wissen van ankers en animatiepijlen doe je met Select en vervolgens met Delete.
Wil je een pijl wissen? Druk dan op het handje (Select) en vervolgens op het pijltje. Dit pijltje wordt dan groen en links in je scherm verschijnt de knop Delete waarmee je het pijltje kan wissen.
Vastzetten met ankers
De onderdelen die niet (makkelijk) gemaskeerd kunnen worden kan je vastzetten met een anker. Dit kan je kiezen door op het ankersymbool (Anchor) te tikken en vervolgens op het deel van de foto dat je vast wil zetten.
Je kan dit vergelijken met een punaise die je vastzet in een lap stof: dat deel van de stof kan dan niet bewegen terwijl de stof om de punaise heen wel kan bewegen. Op de foto die we in dit artikel gebruiken is het plaatsen van een anker verstandig bij de relatief dunne lichtmasten die in de wolkenlucht steken. Zoom in zodat je de ankers heel precies kunt plaatsen.
- Het vastzetten van een aantal onderdelen doe je met Anchor.
- Zoom in om de ankers heel precies te kunnen plaatsen.
Afspelen van je Plotagraph
Je kan het resultaat van al je voorbereidingen bekijken door op de afspeel-knop (>) te drukken. Daarmee wordt de animatie gestart. De snelheid van de animatie kan je instellen met de knop Speed.
- De snelheid van de animatie is instelbaar (met Speed).
- Animatie zonder ankers laat ook de lichtmasten bewegen.
Aanpassen
Tijdens het afspelen van de animatie zie je de delen van de foto die nog moeten worden vastgezet (zie het voorbeeld hierboven waarbij de ankers nog niet op de lichtmasten waren geplaatst) of die juist wat meer moeten bewegen. Stop de animatie (pauze-toets) en trek extra pijltjes op de foto, pas het gemaskeerde gebied aan of voeg wat ankers toe…
Exporteren van je Plotagraph
Als je tevreden bent over het resultaat dan kan je de Plotagraph op diverse manieren opslaan op je telefoon of gelijk delen op je sociale media.
Aan de slag
Breng zelf eens een foto tot leven met de Plotagraph app! Begin met een makkelijke eigen foto of met een van de ingebouwde foto’s die in de app beschikbaar zijn. Met de bovenstaande tips kan je snel mooie resultaten behalen.
De app is niet goedkoop (E5.49) maar als je het je kan veroorloven: het is erg leuk om dergelijke animaties te maken. Ook worden ze door veel mensen mooi en bijzonder gevonden dus ze doen het goed op Facebook, Instagram, Twitter en Snapchat.
We zijn benieuwd naar je creaties! Als je ze deelt op de sociale media vergeet dan niet om de hashtags #plotagraph en #mobielefotografie toe te voegen!


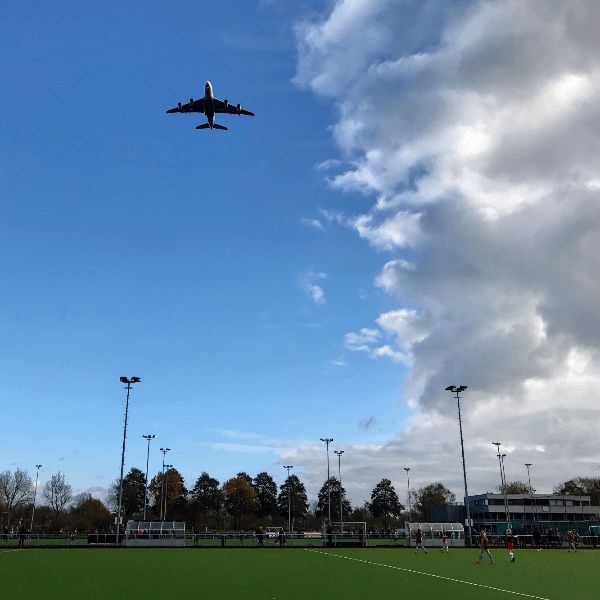


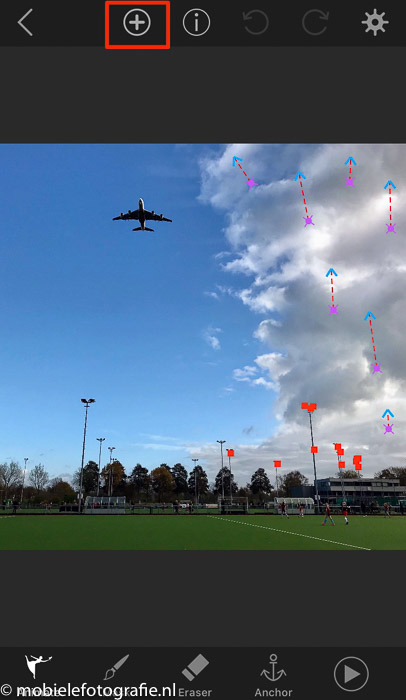
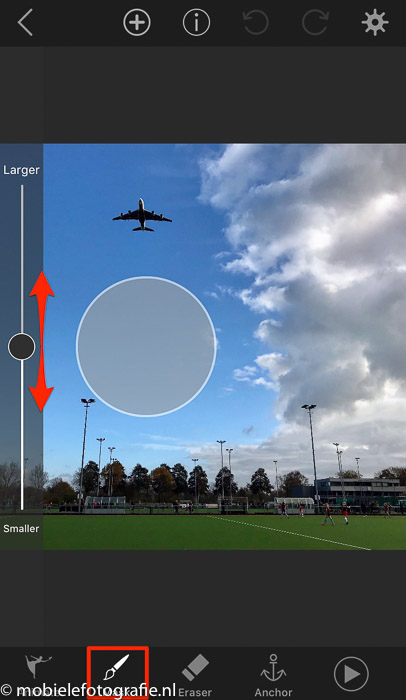
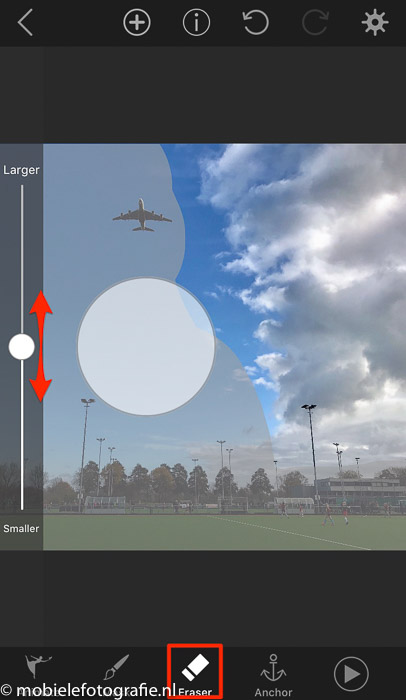


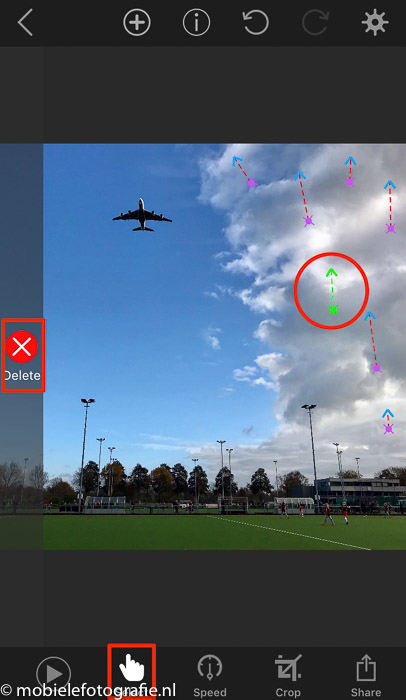


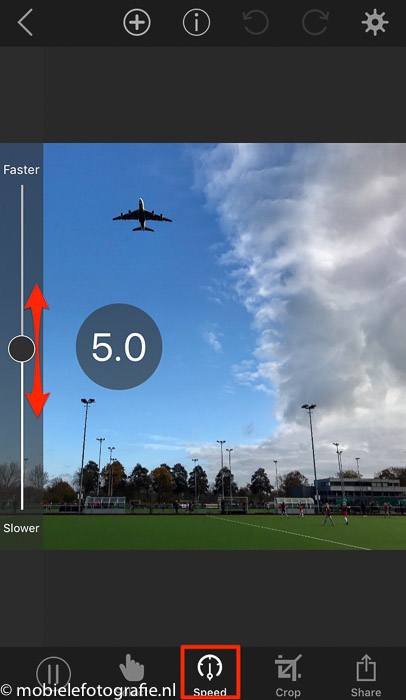





![foto van Waterlelie, door de grootte vrijwel beeldvullend. [iPhone 6]](https://www.mobielefotografie.nl/wp-content/uploads/2016/06/waterlelie-iphone-6-MobieleFotografie-520x347.jpg)