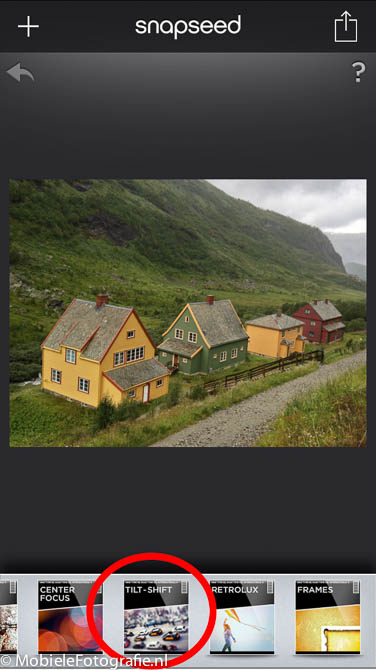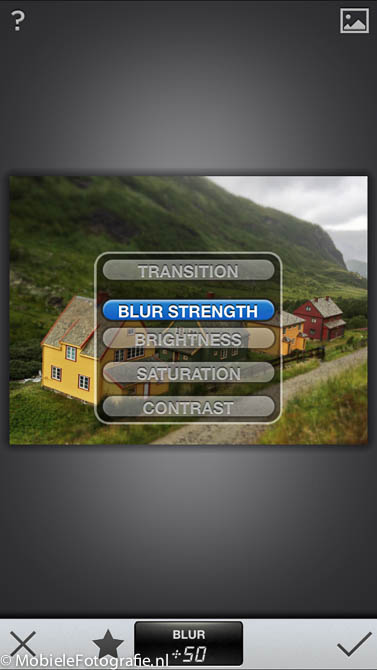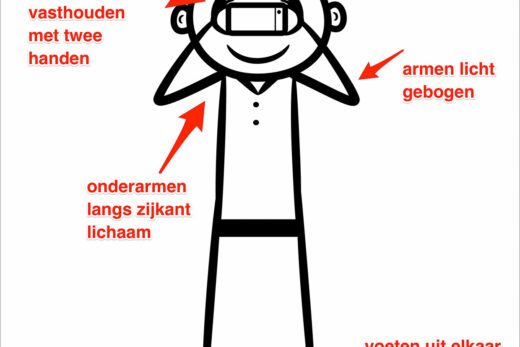Hoe maak je eigenlijk zo’n leuke miniatuurfoto waarbij het lijkt of die gemaakt is in een poppenhuis of in Madurodam?
Je kan dat op twee manieren doen: met een speciale lens (tilt-shift-lens) of door middel van nabewerking. Dit artikel gaat over het maken van een miniatuurfoto door nabewerking op je smartphone.
Voor een miniatuurfoto kan je het beste een foto gebruiken die je schuin van boven hebt genomen. Voor een poppenhuis-effect is het handig als er mensen, huizen of auto’s op staan maar je kan natuurlijk ook een miniatuur maken van een natuurfoto.
Miniatuurfoto
Door een scene op een gewone foto te veranderen in een miniatuurscene houd je eigenlijk je ogen en hersenen voor de gek. De diepte in de foto wordt enorm verkleind door een groot deel van de foto onscherp te maken. Daardoor lijkt het net of de foto is gemaakt met een macrolens. De kleuren op de foto worden feller gemaakt om de voorwerpen de verzadigde kleuren te geven die ook gebruikt worden voor een poppenhuis of maquette.
- De miniatuurfoto vanuit Snapseed.
- De originele foto.
Door het aanpassen van de scherpte en de kleuren ontstaat automatisch het gevoel dat je naar een miniatuurscene zit te kijken!
Snapseed – Tilt-Shift bewerking
Een miniatuurfoto kan je heel eenvoudig maken met de Snapseed app. Deze heeft hier namelijk een aparte bewerking voor zodat je met een paar handelingen snel klaar bent. Deze bewerking wordt door Snapseed ‘Tilt-Shift’ genoemd.
Na het openen van de foto in Snapseed en het kiezen van de Tilt-Shift bewerking heeft Snapseed je foto al aangepast. Zo is er al een horizontaal scherp/onscherp gebied zichtbaar en is het contrast van de foto verhoogd. Dit helpt je al een aardig eind op weg maar waarschijnlijk wil je toch enkele instellingen nog verder aanpassen.
Onscherpte: lijn of cirkel?
De onscherpte kan in een rechte lijn of in een rond gebied worden aangebracht. De rechte lijn is standaard en die zal je in de meeste gevallen nodig hebben. Door op de ster te drukken (links van het info-schermpje) kan je de cirkelvormige optie kiezen.
De grootte en plaats van de onscherpe gebieden kunnen met schuiven (houd je vinger op het blauwe puntje), draaien (twee vingers) en knijpen op de juiste plek op de foto worden gelegd.
Als je goed kijkt zie je vier lijntjes over je foto heen liggen. Door te knijpen maak je het onscherpe gebied kleiner, daarbij bewegen de binnenste twee lijntjes dichter naar elkaar toe. De buitenste lijntjes bepalen de overgang tussen scherp en onscherp en blijven tijdens het knijpen op gelijke afstand van de binnenste lijntjes.
Transition (overgang)
Als je van boven naar beneden over het scherm schuift, zie je een aantal aanpassingen die je kan doen.
De bovenste aanpassing heet ’transition’ en daarmee bepaal je de hardheid van de overgang tussen scherp en onscherp. Het groter (geleidelijker) maken van deze overgang doe je door van links naar rechts te schuiven. Je ziet dan de twee buitenste lijntjes verder van de twee binnenste lijntjes lopen. De bijhorende hogere ’transition-waarde’ wordt weergegeven in het info-schermpje. Als je de Tilt-Shift bewerking opent staat deze standaard al op +50.
Blur (onscherpte)
Met de aanpassing ‘blur’ maak je het onscherpe gebied scherper of minder scherp (waziger). De standaardwaarde is +50 maar je kan deze nog verder verhogen tot +100.
Brightness (helderheid)
Als je de foto nog wat lichter of donkerder wil maken in deze bewerking dan kan je de aanpassing ‘brightness’ gebruiken.
Saturation (kleurverzadiging).
Met de aanpassing ‘saturation’ kan je de foto zwart-wit maken (-100) maar voor een echt poppenhuis-effect kan je de kleuren beter wat verder verzadigen naar +10 of +20. De miniatuurfoto komt beter tot haar recht als de kleuren wat feller en heftiger zijn dan je op een normale foto zou gebruiken.
Contrast
Voor het contrast geldt hetzelfde als voor de kleurverzadiging. De waarde hiervan is door Snapseed echter al automatisch op +25 gezet bij het openen van de foto, en vaak is dat al voldoende.
Conclusie
Wil je snel een miniatuurfoto maken van een gewone foto dan kan je dat in een paar eenvoudige stappen doen op je telefoon met de Snapseed app. Je kan natuurlijk speciaal een mobiele foto maken voor deze toepassing maar je kan ook proberen of je een relatief saaie foto wat interessanter kan maken met dit effect.
Overigens kan je met deze optische truc ook de aandacht nog eens extra op je onderwerp vestigen, dat is namelijk het scherpe gedeelte van de foto!
Maak jij wel eens van dit soort tilt-shift foto’s? Laat het ons weten!